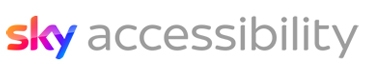Chrome

Chrome
Google Chrome on Windows
Zoom
Chrome allows you to adjust the size of web page content. There are multiple methods available to do so.
- Go to the Chrome menu and select the Make Text Larger or Make Text Smaller option.
- Press Ctrl + + (plus key) to zoom in.
- Press Ctrl + - (minus key) to zoom out.
- Press Ctrl + 0 (zero) to return to default size.
- Hold Ctrl and mouse scroll wheel up to zoom in.
- Hold Ctrl and mouse scroll wheel down to zoom out.
Chrome will apply the chosen zoom level to all web pages on that domain, for example all pages on sky.com
You can also press F11 to enter or exit Full Screen mode, or find the option in the Chrome menu.
Adjust Font Size & Style
You can make changes to how text appears in Chrome. To do so:
- Select Settings in the Chrome menu.
- Next, select Appearance.
- There is an option here to change the Font Size. By default it is set to Medium.
There is also a button to open another section to further customise fonts. Here you can set a minimum font size, change the font style, and set a fixed width.
Colour Schemes
Chrome allows you to change the colour scheme of your browser through a feature called Themes.
- Go to the Chrome menu, select Settings, then Appearance followed by Themes.
Explore the library and find one that suits you. Some may only effect the menu bars etc, while others may effect the web pages themselves.
Chrome also responds to system level changes such as dark mode, though again the web pages themselves may not be affected.
Extensions
Chrome allows you to download and install browser extensions.
These are add-ons for the browser which change how it behaves or looks.
You can search online for extensions, and manage them by selecting the Chrome menu, selecting Settings, then Extensions.
Google Chrome on Mac
Zoom
Chrome allows you to adjust the size of web page content. There are multiple methods available to do so.
- Go to the Chrome menu and select Make Text Larger or Make Text Smaller.
- Go to the View menu and select the Zoom In, Zoom Out or Actual Size option.
- Press Command + + (plus key) to zoom in.
- Press Command + - (minus key) to zoom out.
- Press Command + 0 (zero) to return to default size.
Chrome will apply the chosen zoom level to all web pages on that domain, for example all pages on sky.com
You can also press Command + Control/Option + F to enter or exit Full Screen mode, or find the option in the Chrome and View menus.
Adjust Font Size & Style
You can make changes to how text appears in Chrome. To do so:
- Select Settings or Preferences in the Chrome menu, or press Command + , (comma).
- Next, select Appearance.
- There is an option here to change the Font Size. By default it is set to Medium.
There is also a button to open another section to further customise fonts. Here you can set a minimum font size, change the font style, and set a fixed width.
Colour Schemes
Chrome allows you to change the colour scheme of your browser through a feature called Themes.
- Open Settings or Preferences by selecting it in the Chrome menu, or by pressing Command + , (comma).
- Next, select Appearance, followed by Themes.
- Explore the library and find one that suits you. Some may only effect the menu bars etc, while others may effect the web pages themselves.
System Settings
Chrome works with and responds to operating system features including Zoom and colour invert.
Extensions
Chrome allows you to download and install browser extensions. These are add-ons for the browser which change how it behaves or looks.
You can search online for extensions, and manage them by opening the Window menu, then selecting Extensions.
Google Chrome on Android
Text Size
- Select the More Options button in the Chrome app.
- Next, select Accessibility.
- Find the option called Text Scaling and adjust to the text size which suits your needs.
- Simplified View
In the same Accessibility settings menu, you can choose to view web pages in a simplified, stripped back view.
System Settings
The Chrome app also works with and responds to operating system features including Magnification and High contrast.
Google Chrome on iOS
System Settings
While the Chrome app itself does not have any accessibility features on iOS, the app does work with and respond to operating system features including Zoom, Large text, Smart invert and classic invert.