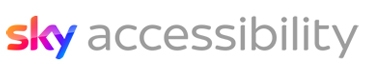Safari

Safari
Safari
Safari on Mac
Zoom
Safari allows you to adjust the size of web page content. There are multiple methods available to do so.
- Go to the View menu and select Zoom In, Zoom Out or Actual Size.
- Press Command + + (plus key) to zoom in.
- Press Command + - (minus key) to zoom out.
- Press Command + 0 (zero) to return to default size.
Safari will apply the chosen zoom level to all web pages on that domain, for example all pages on sky.com
You can also press Command + Control/Option + F to enter or exit Full Screen mode, or find the option in the View menu.
Minimum Font Size
You can set a minimum permitted font size for your browser.
- Select Preferences in the Safari menu, or press Command + , (comma). Next, select Advanced in the toolbar, and find the Accessibility section.
Reader Mode
When trying to read an article, you can strip out some of the additional content on the page to give a simplified view.
To do so, select Show Reader View next to the address bar when available.
System Settings
Safari works with and responds to operating system features including Zoom and colour invert.
See the Mac section below.
Extensions
Safari allows you to download and install browser extensions.
These are add-ons for the browser which change how it behaves or looks.
You can search online for extensions, and manage them by going to Preferences,, then Extensions.
Safari on iOS
Zoom
Safari allows you to adjust the size of the page content to suit your needs.
Select the Format Options button, usually to the left of the address bar, then adjust the Page Scale slider in the pop-up menu.
Reader Mode
When trying to read an article, you can strip out some of the additional content on the page to give a simplified view.
To do so, select the Format Options menu button, then select Show Reader View.
System Settings
The Safari app also works with and responds to operating system features including Zoom, Large text, Smart invert and classic invert.